Creating, Loading and Saving Projects
Upon opening Columns for the first time, you will see the following screen:
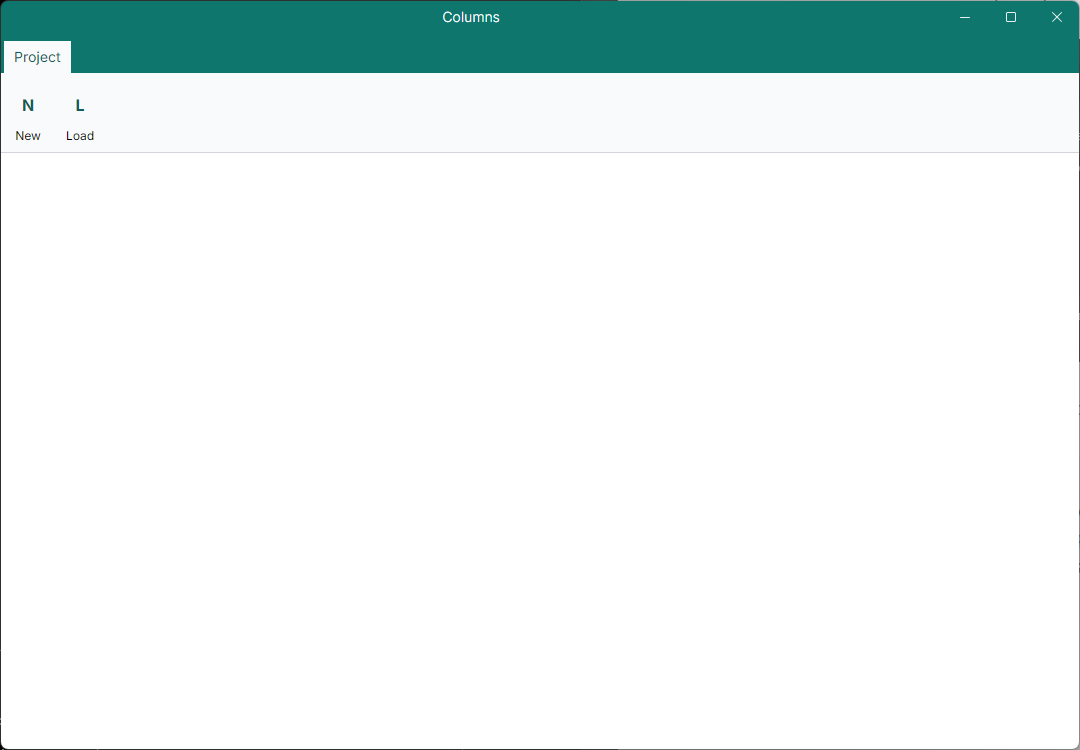
In order to begin working in Columns, a project must be loaded or initialised.
Currently it is not possible to load data directly into Columns (eg. open a CSV and have it open within the app by default). This is a feature that we will are planning to bring to the app as soon as possible.
New Project
Clicking "New" will start a new project. This will create a blank workspace with one table initialised as below.
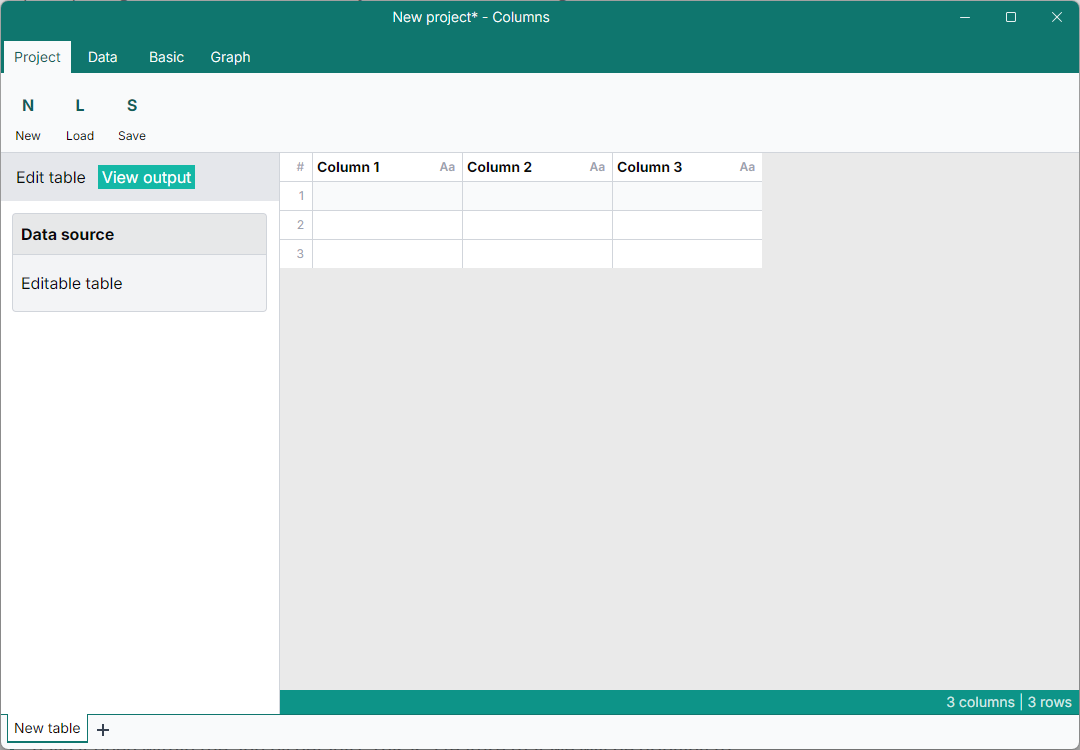
Load Project
You can also load previously created projects by clicking on "Load". This will allow you to open any .colm file. This will open to whatever state it was in previously.
Saving Projects
Important: Autosaving is currently not a feature supported in the current version of Columns. Please save your project's progress manually at least every 10 minutes by clicking the "Save" button. Unfortunately we won't be able to recover lost work!
Progress can be saved by clicking the "Save" button, which will then prompt you to choose a location.
Opening a project on a different device
.colm files are cross-compatible. They can be opened on Columns on either Mac or PC. However, it is important to note that the way data files are currently referenced are with absolute paths. This means that if someone tries to open your .colm file on their computer - they won't be able to access the data!
There is a quick fix for this, however. Click on "Load Data" in the data tab and find the initial data source (eg. test.csv). Once re-loaded on someone else's device, all the transformations in the stack will be intact.
Storing data within a .colm file
While not recommended for large datasets, data can be stored within a .colm file through the Edit Table option.